
Hatékonysági tippek gólyáknak: így tanulj, jegyzetelj a telefonodon okosan
Hamarosan itt a félévkezdés, mutatunk pár hasznos tippet, hogy hogyan dolgozz együtt a csoporttársaiddal online, érd el a telefonos fotóidat otthon és biztosítsd, hogy ne zavarjanak tanulás közben.
Az egyetemre bekerülve hamar szembesülünk azzal, hogy az egyes oktatók előadói stílusa igen eltérő. Valaki prezentációt is hoz és azt meg is osztja a diákokkal, más krétával felír pár kulcsszót a nagyelőadó táblájára, valaki pedig csak szóban mond el mindent.
Sokan az egyetem első évében már szinte gyorsíróvá válnak és hetek alatt világszintűre fejlesztik a szűrési képességeiket jegyzeteléskor. Más ekkor indul el azon az úton, melynek végén, mire lediplomázik, több ezernyi kivetített diáról készült fotóval lesz tele a telefonja. Persze csak akkor, ha a tanár ezt nem tiltja meg. Hoztunk néhány tippet a hatékonyabb tanuláshoz!
Szinkronizáld a fotókat
A diasorokról készült képeket jó eséllyel nem a telefonod kisebb képernyőjén, hanem laptopon szeretnéd használni. Ehhez többféle módot is választhatsz, hogy szinkronizáld, azaz feltöltsd egy felhőbe. Ha iPhone-od van, az iCloud elvileg automatikusan szinkronizálja a képeket, hogy azt meg tudd nézni például ugyanabba a fiókba bejelentkezett MacBookon vagy a rendszer online felületén. Ha ez elakad, újraindítást, ki-be jelentkezést javasolnak a vonatkozó online fórumon, illetve, hogy nézzük meg, nem az akkukímélő mód miatt szünetel-e.
Androidon a Google Fotókba készülhetnek biztonsági mentések a képeinkről, ha ezt bekapcsoljuk. Ehhez annak appját megnyitva a profilképünkre kattintva a kis csavarkulccsal jelzett beállításoknál kell bekapcsolni a Biztonsági mentés lehetőséget. Ezek után a szinkronizált képeket ugyanabba a Google-fiókba bejelentkezve megnézhetjük például a laptopunkon is.
Persze megoldás lehet például a Google Drive-ra feltölteni a képeket, hiszen onnan is elérhetjük számítógépről, vagy Apple eszközök közt ott az AirDrop nevű megosztási rendszer is, ám ezekben az esetekben egyesével kell az összes képet kiválasztanunk hozzá.
Ne zavarjanak
Nem csak az órákat zavarhatja meg, de az elmélyült tanulás egyik legnagyobb ellensége is a folyamatosan a közösségi médiából érkező üzenetek, értesítések. Érdemes erre az időre bekapcsolni a fókuszáláshoz ajánlott módot a telefonunkon.
Aki iPhone-t használ, azoknak a korábban elérhető „Ne zavarjanak” mód mára már tovább lett fejlesztve, amin beállíthatunk különböző típusokat, amikor nem szeretnénk minden értesítésre odafigyelni. A „munka móddal” például kiválaszhatjuk, ki az a pár személy vagy alkalmazás, akiknek az értesítéseire kíváncsiak vagyunk, az összes többi némítva lesz erre az időre. Illetve megtehetjük ezt fordítva is, vagyis azt is kiválaszthatjuk, kik azok, akik semmiképpen ne üzengessenek nekünk, míg tanulunk.
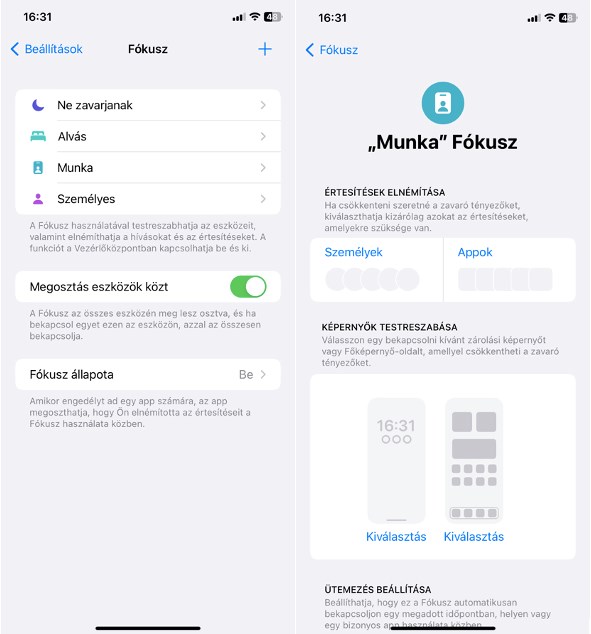
Ezt a Beállításokban a Fókusz lehetőségre kattintva tudjuk beállítani. Beállíthatjuk azt, hogy egy adott időben automatikusan bekapcsolódjon, vagy mi is be- és kikapcsolhatjuk a felső Vezérlőközpontot lehúzva. Androidon is hasonlóképpen, a képernyő tetejét kell lehúzni és a „Ne zavarjanak” lehetőségre kell kattintanunk. Hogy kik és melyik appok zavarhatnak vagy kik nem, míg ez a funkció be van kapcsolva, azt a Beállításokban a Hang menüpont alatt lévő Ne zavarjanak menüben állíthatjuk be.
Leiratozás
Bár az egyetemi előadásokról saját használatra sem lehet hangfelvételt készíteni, ha ezt az oktató nem engedte meg külön nekünk, például tanulás közben, beadandókhoz vagy majd a szakdolgozathoz elkészített interjúknál hasznos lehet, ha a mesterséges intelligencia segít nekünk leírni a felvett hanganyagot.
A jó hír, hogy erre már magyarul is van lehetőségünk, mert egy Alrite nevű program megcsinálja nekünk. A hazai fejlesztésű szoftver sajnos nem teljesen ingyenes, ugyanakor havi félórányi hanganyagot díjmentesen átír nekünk szöveg formájába.
Dokumentumok szkennelése
Már az egyetem alatt gyakran előfordul, hogy mondjuk a tanulmányi osztály kéri, hogy szkenneljünk be egy dokumentumot, később pedig a munkakeresésnél is előkerülhet ugyanez. Ugyanakkor, ha az ember albérletbe vagy kollégiumba költözik, nem biztos, hogy van otthon nála bármilyen nyomtató – főleg nem olyan, amelyik még szkennelni is tud. Ebben a helyzetben jó hír, hogy a telefonunk ezt is egész jól megoldja.
Az iOS-nek például jól eldugva, de a Jegyzetek alkalmazásban van egy elég jól használható szkennelő funkciója. Ehhez egy létrehozott jegyzetben a jobb felső sarokban lévő három pöttyre kell kattintani, a beolvasott dokumentumot annak rendje és módja szerint pdf-ben el is menti nekünk a rendszer, küllemre szinte úgy alakítva, mintha nyomtatóban szkenneltük volna. Így, ha jól igazítjuk a kamera előtt a papírokat, azonnal elküldhető anyagot kapunk.
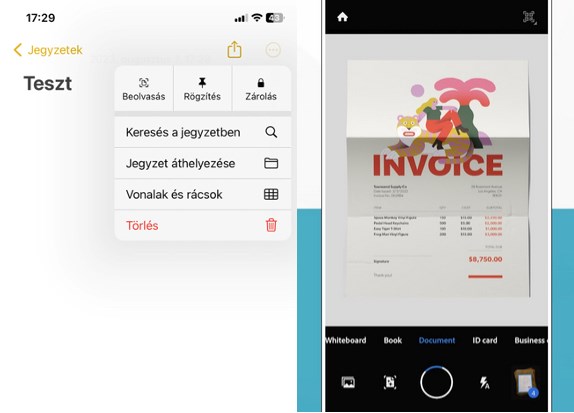
Hasonlóra Androidon – egyébként iOS-en is – a Google Drive alkalmazása is képes, ha a pluszjelre kattintva az „A kamera használata” lehetőséget választjuk ki. Ha az eddig írt alkalmazások nem eredményeztek szép fehér alapon beolvasott szöveget, még mindig megpróbálhatjuk valamelyik kifejezetten erre a célra fejlesztett szoftvert is, mint a Microsoft Lens vagy az Adobe Scan.
Megosztás csoporttársakkal
Ha például prezentációt készítünk egy órára és azt megosztanánk a csoporttársakkal, akkor érdemes lehet e-mailes körbeküldés helyett feltölteni valamelyik felhőbe, vagyis a Google Drive-ra, a Microsoft OneDrive-ra vagy az iCloudra.
Az egyik legtöbbet használt Google Drive esetén, miután már fenn van a fájl, a megosztáshoz a következőket kell tennünk. Jobb egérgombbal rákattintunk a fájlra és kiválasztjuk a Megosztás, majd a legördülő menüben ismét a Megosztás lehetőséget. Ezután az „Általános hozzáférés” részt megváltoztatjuk arra, hogy „A link birtokában bárki” hozzáférhessen és elolvashassa. Ha ez megvan, a linket kimásolva és elküldve valakinek Messengeren vagy e-mailen már meg is tudja nyitni az adott anyagot.
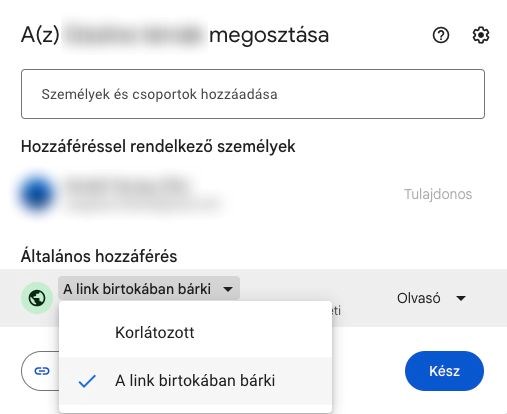
Fontos, hogy ebben az esetben tényleg bárki láthatja azt, akinek tovább küldték. Ha ezt nem szeretnénk, akkor az emberek e-mail címének hozzáadásával is megoszthatjuk a fájlt – ezúttal kizárólag velük. Ha például egy Google Dokumentumokban írt szövegről beszélünk és szeretnénk valakivel közösen dolgozni azon, akkor akár linkes megosztásnál, akár amikor e-mail címmel hozzáadunk valakit, kiválaszthatjuk, hogy ne csak olvasó – vagy kommentelő – lehessen az anyagnál, hanem szerkeszthesse is.
Ebben az esetben különösen érdemes vigyázni, kinek küldjük el a linket, hiszen, ha véletlenül rossz kezekbe kerül, ki is törölheti a dokumentumunk tartalmát. Igaz, ebben az esetben sincs még minden veszve, hisz visszakereshetjük a verzióelőzményekből, mely – mint korábban írtuk – arra is hasznos, hogy bizonyítsuk, az anyagot tényleg mi írtuk, nem a ChatGPT.
Eduroam wifi használata
Az egyetemi épületekben találkozhattál már az „eduroam” elnevezésű Wi-Fi-vel, melyet te is tudsz használni. Sőt, mivel ez egy nemzetközi rendszer, ha belépsz, akár külföldi egyetemi épületekben járva is használhatod. A bejelentkezéshez az egyetemi végződésű e-mail-címed és általában az annak a regisztrációjakor kapott jelszót kell megadnod, ennek részletei azonban egyetemenként változnak.
A BGE-n például a Microsoft365-fiókodhoz kapcsolódóan, vagy a Neptun-kódodat használva, a Corvinuson az egyetemi e-mail címedet is létrehozó CUSMAN jelszavadat kell használni, az ELTE-n az IIG/Caesar azonosítót és jelszót, az SZTE-n pedig könyvtári olvasószámmal vagy Neptun-kóddal lehet belépni. SZTE-s hallgatóként 2018-ban ebben az összeállításban foglaltam össze a rendszer lényegét a SzemeSZTEr című műsorban:
Emellett az is előfordul, hogy az intézménynek más Wi-Fi-je is működik, a Corvinuson weboldaluk szerint például a „Cornet-EAP” nevű hálózat is használható, Neptun-kóddal és szintén CUSMAN jelszóval.
(Kiemelt kép: Hannah Wei, Unsplash)





